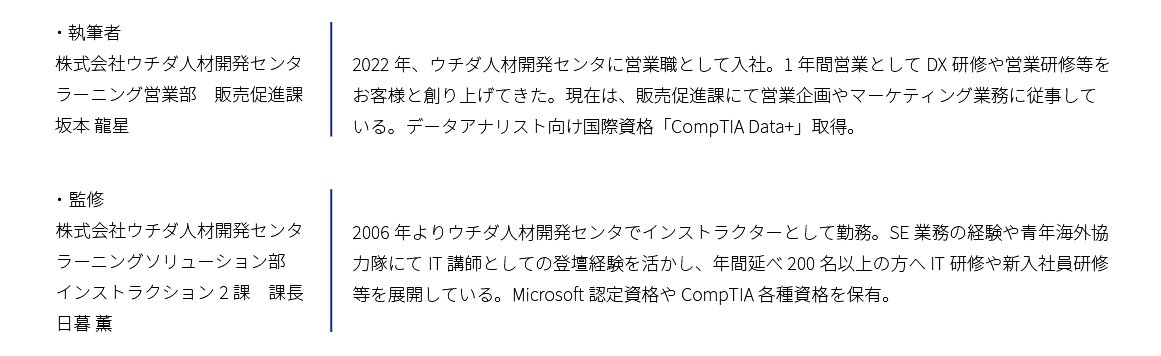東京両国、国技館の近くにオフィスと研修室を構える弊社は、大相撲の場所毎の賑わいに季節を感じ、力士の方々の往来も馴染みの風景です。愛着ある地元にちなみ、人材育成に関するトピックスを「ウチダ部屋」からの発信という趣向でお届けします!
~どれだけ知ってる?Microsoft Officeの活用術(Excel編 その1)~
(2023年10月発行)
今回の稽古!
皆さんはどれだけMicrosoft Officeを活用できていますか?近年では急速に業務のデジタル化が進み、文書ソフトや表計算ソフト等を如何に活用できるかが求められる時代に変化してきています。日常的には使用しているものの、基本的な使い方しかできない。便利な機能を用いて、もっと効率的に業務を進めたい。そんな皆さんに、Excelの有用な機能をお届けします!
■Excel稽古 その1 WORKDAY関数を活用して〇営業日前/後を計算しよう!
ご自身の業務において営業日数を数える機会がありませんか?「〇営業日以内に納品」「〇営業日前〆切」などなど、私も普段の業務で頻繁に使用しています。以前はカレンダーを見ながら指で数えるなんてこともしていましたが、それよりも圧倒的に早く、正確な方法を見つけたので一緒に身につけましょう!
WARM UP 休日を設定しよう!
今回使用する「WORKDAY関数」は通常「土曜日と日曜日」を休日として計算します。そのため、祝日及び自社固有の休日(夏季休暇等)は、別途データを用意する必要があります。Web上で「Excel 20〇〇年 祝日」と検索すると表形式にまとめられた祝日のリストを掲載しているページがありますので、そちらからコピーして使用することも可能です。
休日データを入力する際は、メインのシートとは別のシートで管理するとデータが整理されてオススメです。
※今回は2023年10月以降を想定し、10月以降の祝日のみ記載しております。
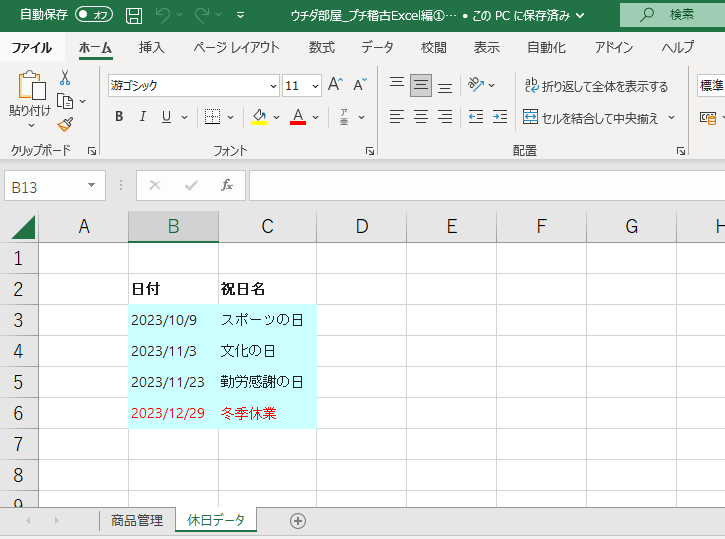
PRACTICE1 関数を入力してみよう!(土日休業の場合)
休日データの準備ができたら、早速「WORKDAY関数」を入力してみましょう。
まずは、土曜日・日曜日が休業日のケースについて一緒に身につけましょう!
今回は弊社が開催するオープンコース(研修)の申込〆切の管理を想定します。
※実際に開催している研修とは異なる場合があります。
各データの設定はこちらです。
オープンコース(研修)名:研修名
形式:研修の実施形式(対面orオンライン)
開催日:研修を開催する日
申込〆切:研修の参加申し込みを締め切る日(開催日の7営業日前)
それでは、以下の順番で進めてみましょう。
①日付を入力したいセルを選択する。
②リボンから「数式」を選択します。
③関数ライブラリの「関数の挿入」を選択します。
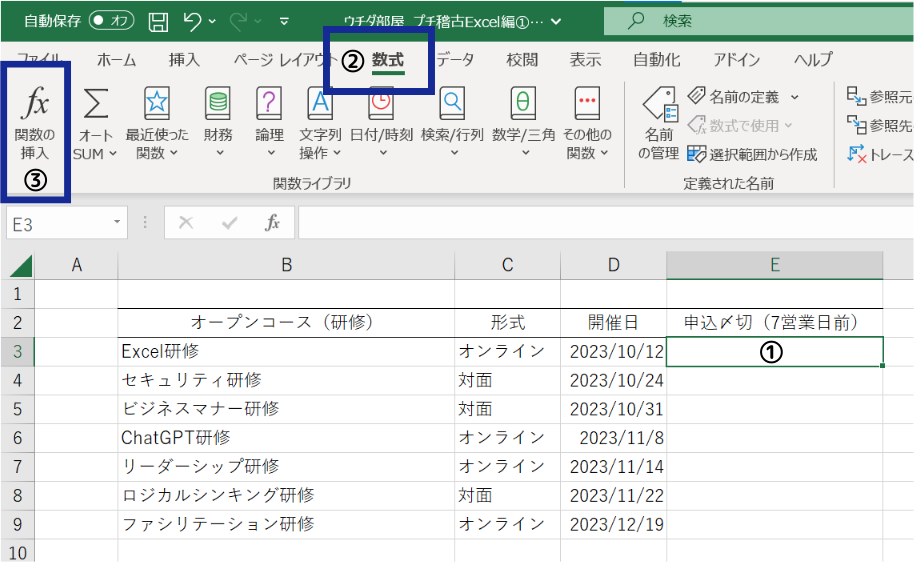
すると、関数の使用をサポートしてくれるダイアログボックスが開きます。
次にこちらを用いて「WORKDAY関数」を検索してみましょう!
④関数の検索欄に「WORKDAY」と入力し、検索開始ボタンをクリックします。
⑤関数名欄に検索候補の関数が表示されます。「WORKDAY」を選択し、下のOKボタンをクリックします。
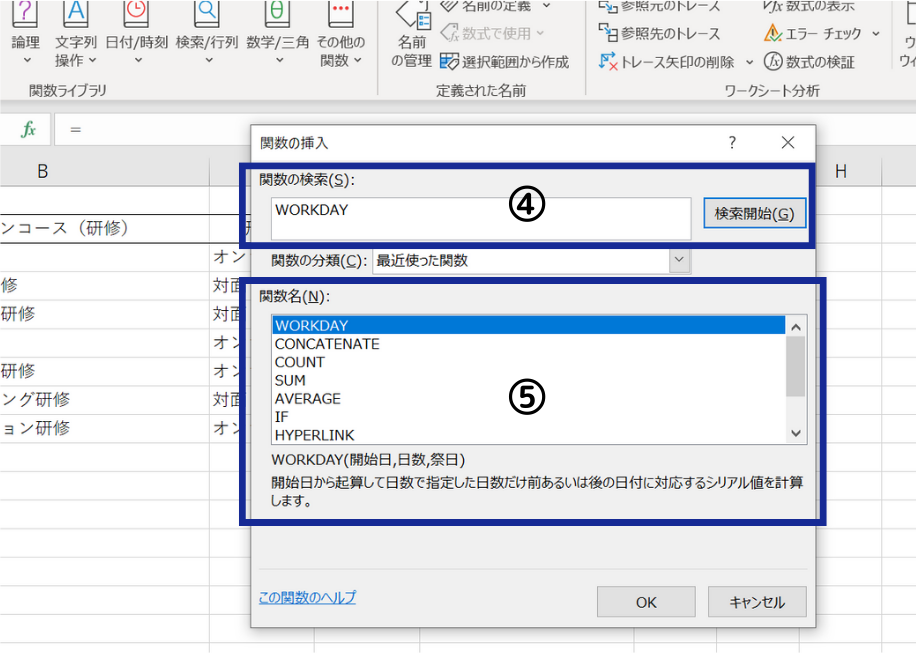
いよいよここから関数に値を入力してみましょう。
「WORKDAY関数」では、「開始日」「日数」「祭日」の3つの値を用いて計算します。
「開始日」は求めたい日付に対して起算になる日付です。
「日数」は「開始日」に対して何営業日前/後を求めるか入力します。
「祭日」は土曜日・日曜日以外の休業日を入力します。
今回は各研修の申込〆切日を管理したいので、「開始日」には開催日、「日数」には7、「祭日」にはWARM UPで作成した休日データを入力します。
⑥「開始日」に対応する開催日列のセルをクリックします。(今回はD3です。)
⑦「日数」に求めたい営業日の日数を入力します。(今回は7営業日前のため-7です。)
⑧「祭日」に休日データを入力します。
STEP1で作成した休日データシートに移動し、日付列全体を選択します。(今回は休日データ!$B$3:$b$6です。)
日付データは絶対参照($)にしておくと、オートフィル(自動入力)を用いた入力の際に行のズレを防ぎます。
⑨OKボタンをクリックすると計算した値が指定したセルに入力されます。
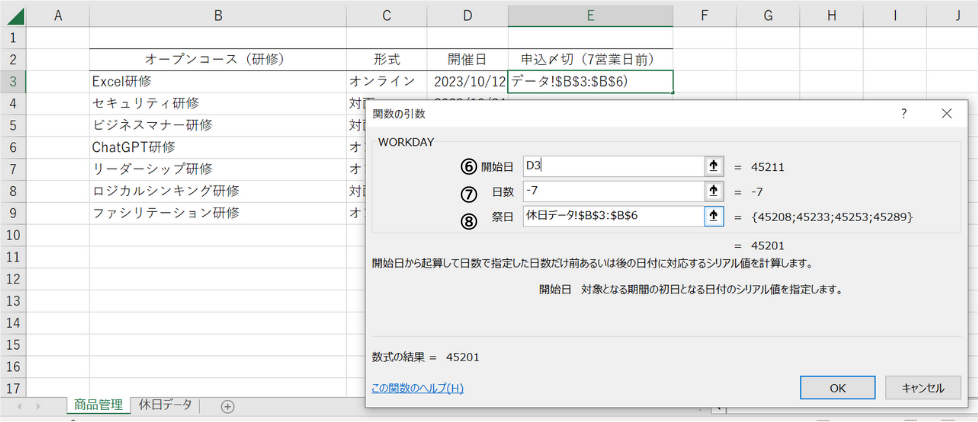
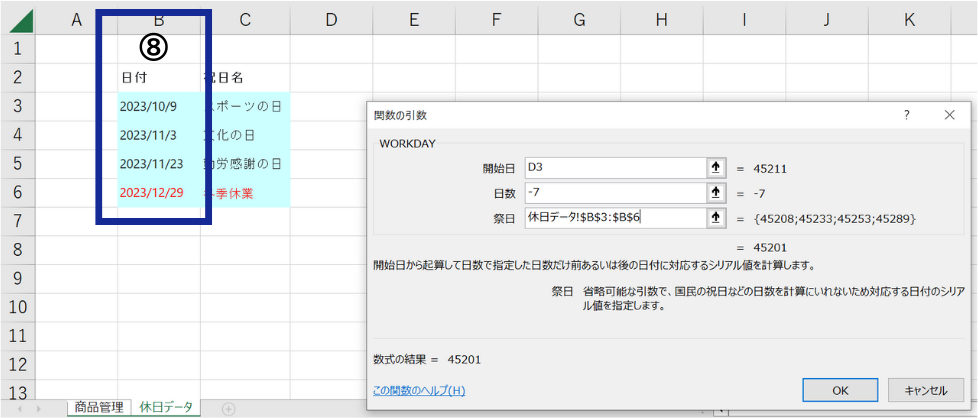
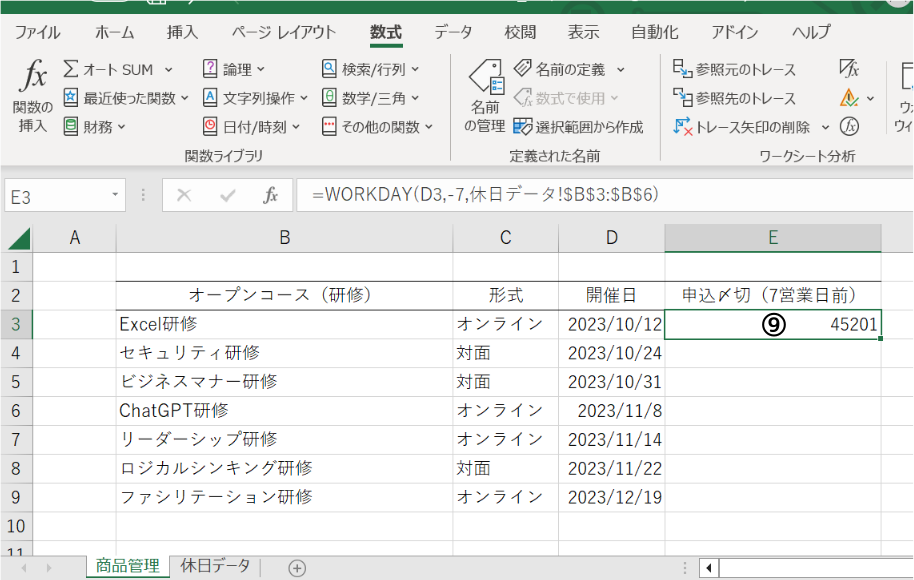
値の入力は完了しましたが表示が「45201」と日付の形になっていません。こちらの原因は数値の書式にあります。
書式を修正してオートフィルで各研修の申込〆切を入力してみましょう。
⑩リボンから「ホーム」を選択し、数値の「数値の書式」ボックス横の矢印をクリックします。
⑪今回は、表示された書式の中から「短い日付形式」を選択します。
これで開催日から7営業日前の日付が表示されます。
⑫最後に、日付を入力したセル右下の小さな四角(ハンドルと呼びます)にマウスのカーソルを合わせて、ダブルクリックします。
すると、すべての研修に対する申込〆切日が入力されます(オートフィル機能)。
ハンドルをデータを入れたいセルまでドラッグアンドドロップしても関数がコピーされます。
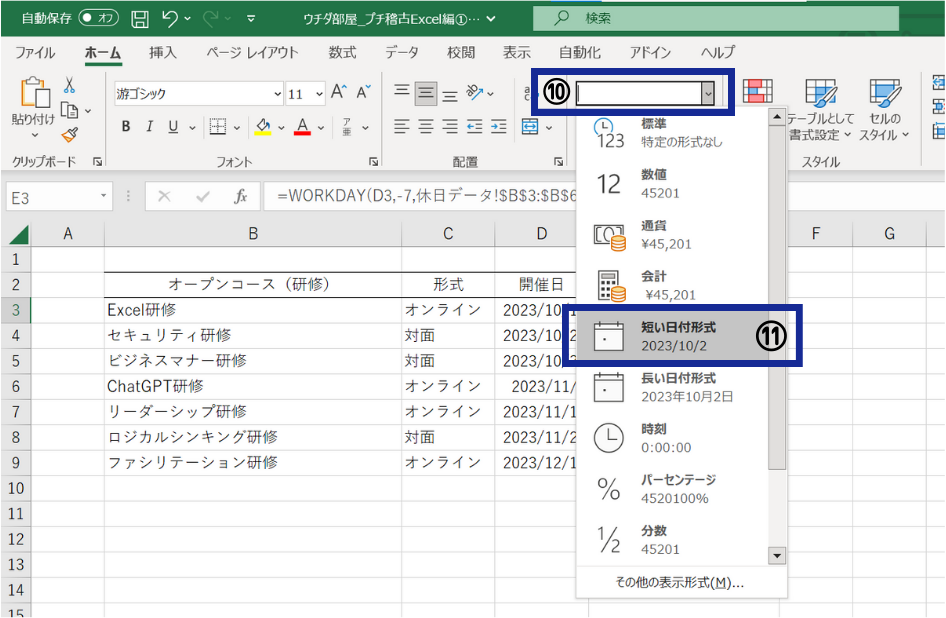
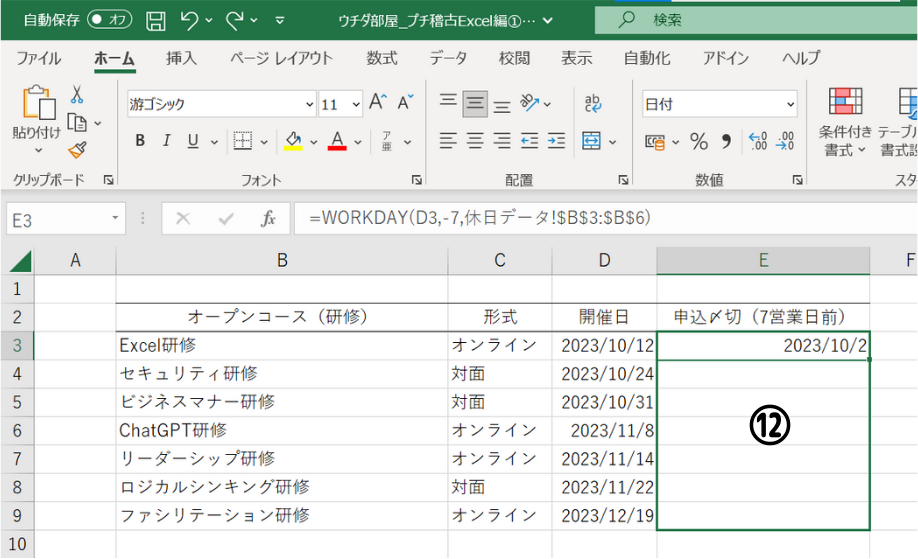
これにて日付の入力が完了です!いかがでしょうか?
この方法をマスターすれば、カレンダーを見ながら1日ずつ日付を数えなくても正確かつ素早く〇営業日前/後の日付を出力することができます。
また今回は、7営業日前の設定のため⑦にて「-7」と入力しましたが、〇営業日後の場合はマイナスをつけず入力することで求めることができます。
次はレベルアップして休業日が土曜日・日曜日以外のケースで実践してみましょう!
PRACTICE2 関数を入力してみよう!(土日休業以外の場合)
今度は、休業日が土日以外の場合を想定して実践してみましょう。
こちらは、「WORKDAY.INTL関数」を用いて日付を入力します。基本的な入力方法は「WORKDAY関数」と同じです。
「WORKDAY関数」との違いとしては、「開始日」「日数」「祭日」に加えて「週末」という数値を入れる必要があります。
「週末」にはExcelで設定されている数値で週末を指定します。下記がその値になります。
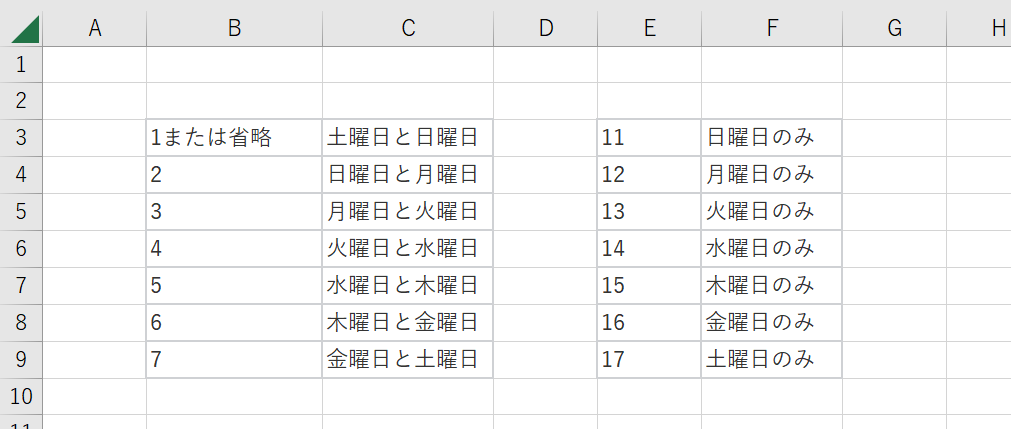
今回は、PRACTICE1と同じく弊社が開催するオープンコース(研修)の申込締め切りを例に実践します。週末は水曜日と木曜日と仮定して設定します。簡単なので一緒に挑戦してみましょう!
①「週末」に設定したい曜日に対応した数値を入力します。(今回は水曜日・木曜日休みのため5を入力します。)
②その他の値を入力した後、PRACTICE1と同様にオートフィル機能で各日付を自動入力します。
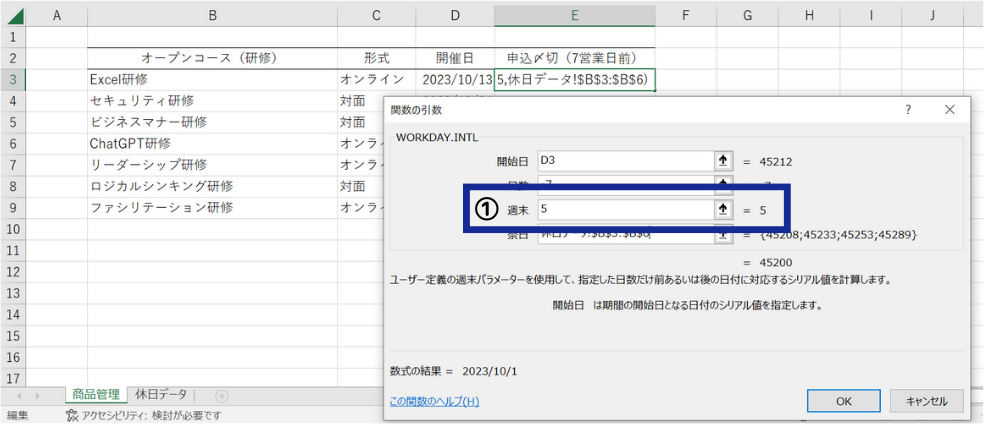
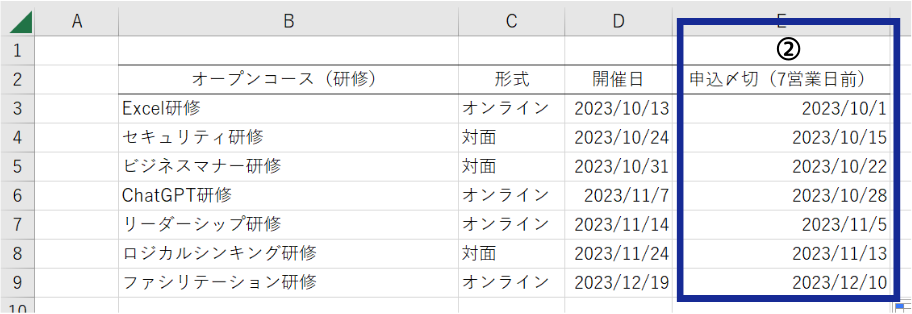
これで、休業日が土曜日・日曜日以外のパターンによる日付の入力は完了です!
難しい場合は、何度も記事を振り替えりながら挑戦してみましょう。
今回はExcelの「WORKDAY関数」と「WORKDAY.INTL関数」を紹介しましたが、皆さんは知っていましたか?
恥ずかしながら、筆者は社会人2年目にして初めて知った関数でした。Excelは表計算ソフトとして便利なツールではありますが、
関数を活用することで、より便利かつ業務の効率化につながりますね!
本シリーズでは、今後も「使おうとしないと知らない・調べないと知らない」そんなスキルを発信していきます!
少しでも皆さんの業務のお力になれれば幸いです。
最後までお読みいただきありがとうございました。
どすこい!